Оптимизация Windows XP
Надоело мне видеть статьи об оптимизации Windows XP, которые изобилуют либо пространными рассуждениями ни о чем, либо советами, основанными на мифах и заблуждениях, либо настолько мелочные советы, следование которым даст не более чем теоретический прирост в производительности, но неудобства пользователю причинит не слабые… Поэтому я и решил написать эту статью. Статью о том, как я оптимизирую свою Windows XP сразу после установки.
Эта статья рассчитана на более-менее опытных пользователей, умеющих работать с редактором реестра, выполнять команды из командной строки и отдавать отчет своим поступкам; одним словом, для имеющих прямые руки.
В основном, названия элементов системы приведены для англоязычной версии Windows XP; уж простите, нет у меня под рукой русской версии. Большинство настроек проходит через диалог System Properties, который вызывается простым сочетанием клавиш Win Pause и командную строку, вызываемую Win R. Все настройки, естественно, нужно производить из учетной записи с правами администратора.
Не знаю, пользуетесь ли вы этой сомнительной функцией, а я ее всегда отключаю, так как постоянно запущенная служба восстановления системы (System Restore) следит за всеми файловыми операциями на дисках и записывает изменения в свою папку для возможного дальнейшего восстановления первоначального состояния. А как же она тормозит систему, если активность этой службы совпала с активностью пользователя, играющего в Max Payne 2… Это просто песня! Поэтому очень советую как можно скорее отключить восстановление системы. Для этого в System Properties > System Restore ставим галочку Turn off System Restore on all drives.
А для действительно полного восстановления системы советую использовать более продвинутые и надежные программы вроде Symantec Ghost.
Отключаем автоматическое обновление
У большинства пользователей Рунета и так связь с Сетью хуже некуда, а если еще Windows XP будет тайком заливать десятками мегабайт для себя обновления, загружая и без того хилый канал связи… Так что давайте отключим эту рассчитанную на ленивых буржуев функцию, для этого снимем галочку System Properties > Automatic Updates > Keep my computer up to date.
В случае, если все-таки понадобиться загрузить последние обновления, просто заходим на windowsupdate.microsoft.com и качаем только то, что нам нужно.
Отключаем автоматическую перезагрузку системы
По умолчанию, в Windows XP установлена автоматическая перезагрузка при сбое ядра системы. Если случается сбоя ядра, система берет и перезагружается, даже не объясняя причин; для неподготовленного пользователя такое поведение системы выглядит более чем странно, особенно если это не впервые. А если отключить автоперезагрузку, то при сбое ядра система выведет предсмертную записку — синий экран смерти, информация которого может пригодиться для устранения причины произошедшего сбоя. Для отключения автоперезагрузки нужно снять галочку System Properties > Advanced > Startup and Recovery > Settings > Automatically restart.
Отключаем отчет об ошибках
Если какая-нибудь программа дает сбой, что случается не редко, Windows XP каждый раз порывается отправить отчет об этой ошибке домой, в Microsoft. Для этого, естественно, потребуется подключиться к Интернету. Вам оно надо, особенно если у вас много глючных программ, часто дающих сбои? Если нет, то ставим переключатель System Properties > Advanced > Error Reporting в положение Disable error reporting.
Прописываем переменные окружения TEMP
Для того, чтобы избежать проблем при установке некоторых старых программ, настоятельно рекомендую в System Properties > Advanced > Environment Variables задать переменным TEMP и TMP короткий путь, например C:\Temp
Режем визуальные эффекты
Кого-то, возможно, и прет от нового оформления Windows XP, поэтому если оно вам нравится — наслаждайтесь на здоровье! А вот мне почему-то намного приятнее аскетичный, классический вид, как в Windows 2000. И всякие эффекты вроде теней, анимации и тому подобного уже давно не впечатляют. Если и вы солидарны с моим мнением и не прочь ускорить работу интерфейса, то ставим переключатель System Properties > Advanced > Perfomance > Settings > Visual Effects в положение Adjust for best perfomance. Вот только не забудьте затем в свойствах экрана обратно включить сглаживание экранных шрифтов — единственный полезный эффект.
Для изменения скорости проявления всевозможных меню при включенной их анимации служит ключ в реестре HKEY_CURRENT_USER\ Control Panel\ Desktop\ MenuShowDelay, значение которого по умолчанию равно 400 миллисекундам.
Отключаем звуковое сопровождение
Мало того, что все звуковые файлы, входящие в звуковую схему оформления постоянно загружены в память, система при определенных условиях не может продолжить выполнять действия, пока не проиграет соответствующий звук. Живой пример — вход пользователя в систему при отключенной звуковой схеме выполняется намного быстрее, чем при проигрывании звука при входе в систему… Система просто не даст пользователю пользоваться рабочим столом, пока не проиграет до конца назначенный звуковой файл…
Я, к примеру, не представляю работы за компьютером без постоянно играющей фоновой музыки… А если еще это музыка включена очень громко, то вполне вероятно, что из-за какого-нибудь незначительного действия пользователя создаваемая музыкой атмосфера будет нарушена каким-нибудь стандартным звуком Windows XP… Так что настоятельно рекомендую выбрать в Control Panel > Sound and Audia Devices > Sounds самую лучшую звуковую схему No Sounds.
Отключаем быстрое переключение пользователей
Эта функция Windows XP позволяет войти в систему новому пользователю без выполнения процедуры выхода другого. С одной стороны — это удобно, с другой — все данные, загруженные в память первым пользователем, сохраняются в памяти и при работе второго. Получается, что полноценно работать (играть в тяжелые игрушки) второму пользователю уже никак не получиться. Если на компьютере не менее 512 метров памяти и есть потребность в быстром переключении, то эта функция может пригодиться. Если же она вам не нужна или память меньше 512 метров — рекомендую отключить быстрое переключение пользователей. Для этого снимите галочку Control Panel > User Accounts > Change the way… > Use Fast User Switching.
Отключаем упрощенный контроль доступа
По умолчанию в Windows XP включен так называемый упрощенный контроль доступа к общим объектам, при котором в свойствах файлов недоступны вкладки Security и Sharing. Это сделано для защиты непонятливых домохозяек от таких сложных понятий как «права доступа» и «общие ресурсы». Но ведь мы не непонятливые домохозяйки и нам нужна вся мощь системы! Поэтому немедленно убираем галочку Control Panel > Folder Options > View > Use simple file sharing.
Настраиваем спящий режим
Спящий режим (Hibernation) — жутко полезная для меня функция, когда, например, нужно срочно выключить компьютер (гроза), но закрывать запущенные приложения и выгружать загруженные данные нежелательно. Система сохранит содержимое оперативной памяти на диск в файл hiberfil.sys (находящийся в корне системного диска) и выключиться, а при последующем запуске полностью восстановит свое состояние до выключения. Одна беда — размер файла hiberfil.sys равен размеру установленной в комп оперативной памяти, а если этой памяти много (1024), то и файл как бы впустую тратит драгоценное место на системном разделе. Поэтому, если вы не пользуетесь спящим режимом, то его можно отключить, сняв галочку Control Panel > Power Options > Hibernate > Enable hibernation. Таким образом вы освободите на системном разделе место, равное размеру установленной оперативной памяти.
Автоматический вход в систему
Я себе такого позволить не могу, но если компьютер используется дома, единственным пользователем и скрывать от других нечего, то резонно настроит систему на автоматический вход в систему без ввода пароля и приветствий. Для этого выполните команду
control userpasswords2
и в появившемся диалоговом окне (оставшемся от Windows 2000) снимите галочку Users must enter…
Включаем DMA для всех дисков
Может получиться так, что после установки системы у некоторых дисков (HDD, CD, DVD) будет отключен чрезвычайно полезный режим DMA (Direct Memory Access), который обеспечивает прямой доступ этих устройств к системной памяти минуя процессор. Во время работы устройства с отключенным DMA наблюдаются жуткие тормоза всей системы. Для того, чтобы проверить активность DMA и при необходимости включить этот режим, идем в диспетчер устройств: System Properties > Hardware > Device Manager, где проверяем свойства IDE ATA/ATAPI controllers > Primary IDE Channel и Secondary IDE Channel. Значение параметра Transfer Mode должно быть DMA if available.
Оптимизируем работу с оперативной памятью
Подсистема памяти Windows XP по умолчанию настроена так, чтобы более-менее приемлемо работать как на слабых машинах, так и на более мощных. Но ведь мы хотим выжать максимум из своей системы… Поэтому универсальные настройки не для нас. И если в вышей системе не меньше 256 памяти (а скорее всего — даже больше), то советую выполнить следующие действия.
Запретить записывать в файл подкачки ядро системы, драйверы и приложения. По умолчанию система записывает все эти объекты в файл подкачки для того, чтобы хоть как-то освободить память на слабых машинах со 128 метрами памяти и меньше. Но зачем нам лишние тормоза, ведь скорость считывания с жесткого диска в сотни раз меньше скорости доступа к памяти! Поэтому значение ключа реестра
HKEY_LOCAL_MACHINE\ SYSTEM\ CurrentControlSet\ Control\ Session Manager\ Memory Management\ DisablePagingExecutive
ставим равным 1.
Даже в этом случае система продолжает держать в файле подкачки некоторые файлы своего ядра, что немного тормозит абсолютно все действия (все-таки на ядре системы все и держится). Для отключения этой «полезной» функции присваиваем значение 1 следующему ключу реестра
HKEY_LOCAL_MACHINE\ SYSTEM\ CurrentControlSet\ Control\ Session Manager\ Memory Management\ LargeSystemCache
Того же эффекта можно добиться, если поставить переключатель System Properties > Advanced > Perfomance > Settings > Advanced > Memore Usage в положение System Cache.
Оптимизируем работу с NTFS
Если в Проводнике открывается какая-либо папка, расположенная на диске с файловой системой NTFS, то Проводник непременно будет обновлять метку «времени последнего доступа» для каждого файла в этой папке! А ведь бывают очень большие папки с несколькими сотнями, а то и тысячами файлов. И процедура обновления этих меток может затянуться… В любом случае, у нас не сервер, где важна информация о последнем доступе ко всем файлам, поэтому отключаем лишние тормоза. Для этого создаем в реестре ключ
HKEY_LOCAL_MACHINE\ SYSTEM\ CurrentControlSet\ Control\ FileSystem \ NtfsDisableLastAccessUpdate
и присваиваем ему значение 1 (тип dword).
Отключаем автозапуск CD/DVD
Ненавижу, когда что-либо запускается на моем компьютере без моего на то согласия. Неприятелю достаточно вставить диск с вирусом в дисковод, а система сама этот вирус запустит. Непорядок! Советую отключить автозапуск для всех компакт-дисков во избежание вышенаписанной и многих других неприятностей. При необходимости, мы всегда сможем активировать автозапуск для конкретного диска вручную. Чтобы отключить автозапуск для всех CD/DVD-ROM’ов, нужно в значение ключа реестра HKEY_LOCAL_MACHINE\ SYSTEM\ CurrentControlSet\ Services\ Cdrom\ AutoRun прописать 0.
Удаляем Windows Messаnger
Если вы не пользуетесь этой программой (а скорее всего так и есть), то уверен, что она вам уже порядком надоела своим непременным запуском если не при загрузке системы (можно отключить в опциях), то при запуске Outlook Express (можно отключить через групповую политику, но тогда Outlook Express будет загружаться полминуты). Да и на лишний значок в трее смотреть неприятно. А навсегда удалить настырный Windows Messаnger можно следующей командой
rundll32 advpack.dll,LaunchINFSection %windir%\INF\msmsgs.inf,BLC.Remove
(нажмите Win R, скопируйте в поле этот текст и нажмите OK)
Удаляем поддержку ZIP
В Проводник Windows XP встроена поддержка файлов ZIP, что позволяет работать с ними так же полноценно, как и с паками. Это, конечно, прекрасно… Но если для работы с архивами мы используем WinRar, а еще лучше в паре с Total Commander… То нам такая поддержка абсолютно не нужна, а библиотека поддержки ZIP’ов все равно каждый раз загружается при старте системы. Чтобы отключить поддержку ZIP-файлов Проводником, достаточно выполнить в командной строке:
regsvr32 /u zipfldr.dll
Чтобы вернуть поддержку ZIP-файлов:
regsvr32 zipfldr.dll
Отключаем ненужные службы
Вообще-то, это тема отдельной большой статьи, а здесь я приведу лишь основы.
Настройка служб осуществляется в окне, вызываемом командой srvices.msc.
В Windows XP по умолчанию загружается довольно большое количество ненужных на первый взгляд служб, однако они очень скромны в требованиях к памяти.
При отключении служб нужно руководствоваться здравым смыслом, а не жадностью до каждого байта памяти!
Намного лучше оставить включенной бесполезную службу, чем отключить полезную, что может вызвать любые последствия: от сообщений об ошибках до невозможности загрузить систему.
Поэтому оставляйте работать «сомнительные» службы и отключайте только самые злостные и бесполезные.
Не стоит отключать те службы, которые в момент настройки даже не запущены (в поле Status прописано Stopped).
Мифы
Освобождение места на диске
Многие «оптимизаторы» часто советуют удалять папки windows\ driver сасне\ i386 и windows\ system32\ dllcache, занимающее около 400 мегабайт, путем хитрых операций в реестре, которые в итоге отключают функцию System File Protection. Ни в коем случае не делайте этого, что бы вам ни говорили! Microsoft кое-как разрешила знаменитую проблему «dll-hell» (любая программа может вытворять что попало с системными библиотеками) путем создания System File Protection. Можно сказать, что от этой функции в довольно большой степени зависит время жизни системы.
Отключение службы индексирования
Те же «оптимизаторы» часто советуют отключать службу индексирования (Indexing Service) в Windows XP, представляя ее неопытному пользователю в виде жрущего все ресурсы компьютера монстра… Для этого предлагают проделать хитрые операции с изменением атрибутов всех файлов на NTFS-томах. Похоже, что эти «оптимизаторы» и не предполагают, что в Windows XP служба индексирования по умолчанию вообще отключена! Убедитесь в этом сами, запустив Computer Management > Services and Applications > Indexing Service… Или на рабочем столе нажмите F3, затем > Back > Change preferences > With Indexing Service… Ну как? Служба индексирования отжирает ресурсы, даже если она не запущена?
Ускорение соединения с Интернетом
А для этого не нужно делать абсолютно ничего! Windows XP настроена на максимальную производительность при работе с модемом. Параметры MTU, TTL, RWS определяются динамически в процессе сеанса связи. И не вздумайте их жестко прописывать, слушая оптимизаторов, которые используют один и те же методы оптимизации со времен Windows 95.
И еще… В Интернете чуть ли не на каждом шагу «оптимизаторы» твердят, что Windows XP просто так отжирает 20% пропускной способности канала связи. Дак вот: не верьте мифам! Кто-то один ляпнул по неопытности, а остальные подхватили и растрезвонили по всей Сети. Тут же появились «советы» по отключению QoS через групповую политику… Не мучьте зря систему, не лезьте в групповую политику, никакие 20% канала связи не резервируются при использовании обычного оборудования!
На этом, я считаю, что пора закончить нашу оптимизацию, а то очень часто дальнейшая оптимизация может привести к бесполезной погоне за каждым байтом памяти и тактом процессора, в жертву которой приноситься реальное удобство использования
крикам о помощи в ликвидации последствий «переоптимизации», если вы неосторожно пользовались советами сомнительного происхождения или сторонними программами для оптимизации…
А Теперь пришло время так называемой кастомизации — настройки чисто пользовательских, неглобальных параметров Windows XP. А в этом деле я вам не советчик, у каждого свои вкусы…

 С.-Петербург
С.-Петербург Ростов-на-Дону
Ростов-на-Дону Екатеринбург
Екатеринбург Нижний Новгород
Нижний Новгород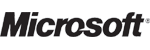 Офисные программы Word, Exсel, Outlook. Операционные системы Windows.
Офисные программы Word, Exсel, Outlook. Операционные системы Windows.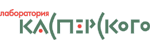 Программ для защиты от вирусов, троянов и червей.
Программ для защиты от вирусов, троянов и червей.
 Санкт-Петербург,
Санкт-Петербург, Новосибирск,
Новосибирск, Екатеринбург
Екатеринбург Нижний Новгород
Нижний Новгород Симферополь
Симферополь