Настройка Панели задач и меню Пуск
Панель задач - это помещенная по умолчанию внизу рабочего стола панель, которая содержит кнопку "Пуск", кнопки выполняющихся приложений, панели инструментов, область уведомлений (трей) и системные часы.
Настроенная панель задач может значительно облегчить работу с компьютером, обеспечив быстрый доступ к часто используемым функциям и системным сервисам.
Щелкнув правой кнопкой мыши на пустом месте панели задач, вы увидите контекстное меню для доступа к некоторым функциям ОС а также настройке самой панели и меню "Пуск". Отсюда можно вызвать "Диспетчер задач", сгруппировать открытые окна приложений, свернуть или развернуть все открытые окна.
В контекстном меню снимите галочку с пункта "Закрепить панель задач". Панель стала разбита на участки, которые можно сдвигать влево и вправо, а также вверх и вниз для расширения места выделяемого под ту или иную функцию, или перемещать к любой стороне экрана. Как правило, одной строки маловато, поэтому лучше растянуть панель по высоте на две строки.
В контекстном меню есть пункт "Панели инструментов", который предлагает несколько стандартных панелей:
Адрес - эта панель удобна для ввода веб-адресов и перехода на веб-страницы;
Ссылки - это панель, которая по умолчанию встроена в IE и содержит веб-адреса для поддержки продуктов Microsoft;
Языковая панель - отображает индикатор раскладки клавиатуры - показывает RU или EN в зависимости от текущей раскладки клавиатуры;
Рабочий стол - содержит ссылки с выпадающими меню к ярлыкам или программам, расположенным на рабочем столе;
Быстрый запуск - очень удобная панель, в нее можно простым перетаскиванием поместить ярлык на нужную программу, и она будет запускаться одним нажатием кнопки. Это намного удобнее, чем размещение ярлыков на рабочем столе.
Также пользователь может создать свою панель инструментов - выберите пункт "Создать Панель" инструментов, и укажите путь к нужной папке с ярлыками.
Можно создать несколько панелей инструментов, и разместить их по сторонам экрана (для этого выделите панель и перемещайте ее к краям экрана пока она не появится на новом месте), хотя правый и верхний правый края не очень удобны для этого - могут возникнуть проблемы с закрытием окон приложений, развернутых на весь экран. Удалить созданную панель, можно сняв с нее галочку в пункте "Панели инструментов" или выбрав в контекстном меню "Закрыть панель" инструментов.
Доступ к настройкам панели задач можно получить, выбрав в контекстном меню пункт "Свойства". В открывшемся диалоговом окне можно настроить внешний вид панели задач, группировку однотипных кнопок на панели, скрытие часов, автоматическое появление и скрытие панели задач и другие функции. После настройки не забудьте поставить галочку на пункте "Закрепить панель задач".
Меню "Пуск" позволяет получить быстрый доступ ко многим установленным на компьютере программам и системным сервисам. Меню представлено в виде древовидной структуры с выпадающими меню. Ярлыки можно перемещать с помощью мыши, переименовывать, удалять, то есть совершать все те действия, которые доступны для файлов и папок в проводнике Windows. Меню в стиле Windows XP разделено на несколько областей. В левой верхней части находятся ярлыки, определенные пользователем как часто используемые. Поместить программу в это меню можно щелкнув правой кнопкой мыши на добавляемый файл и выбрав в контекстном меню "Закрепить в меню Пуск". В левой средней части находятся ярлыки для программ, которые запускались последними. Их список обновляется автоматически. В левой нижней части находится ссылка "Все программы", которая открывает выпадающий список для доступа к установленным на компьютере программам. В правой части меню "Пуск" находятся ссылки для доступа к сервисам Windows, таким как сетевые подключения, командная строка, справка и поддержка, поиск, а также другие в зависимости от настроек. Элементы меню пуск снабжены всплывающими подсказками, которые появляются, если задержать на них указатель мыши, и контекстными меню, появляющимися по щелчку правой кнопкой мыши на элементе.
Доступ к настройке меню "Пуск" можно получить, нажав правую кнопку мыши на кнопке "Пуск" и выбрав пункт "Свойства". Здесь можно выбрать стиль отображения меню - классический, как в старых версиях Windows, или в стиле Windows XP, имеющем более удобный интерфейс и расширенные возможности, количество пунктов в меню "Пуск", а также разрешение или запрет отображения тех или иных пунктов меню и некоторые другие функции.
Также в контекстном меню кнопки "Пуск" находятся пункты "Найти" - открывает диалоговое окно поиска, и "Проводник" - эта кнопка используется для доступа к папке, в которой хранятся ярлыки меню "Пуск".По умолчанию это папка ..\Documents and Settings\Username\Главное меню\. В этой папке хранятся ярлыки, индивидуальные для каждого пользователя. Вы можете добавлять сюда свои ярлыки, после этого они будут отображены в меню "Пуск", или удалять существующие. Также в меню "Пуск" отображаются ярлыки, которые одинаковы для всех пользователей. Они хранятся в папке ..\Documents and Settings\All Users\Главное меню\. Изменение ярлыков, хранимых в этой папке, затронет всех пользователей компьютера, перед удалением ярлыка, входящего в эту папку система выдаст предупреждение.
Настроить многие функции панели задач и меню "Пуск" для локального пользователя также можно с помощью оснастки Групповая политика (..\windows\system32\gpedit.msc). Откройте оснастку Групповая политика и в левой части консоли перейдите на вкладку Конфигурация пользователя - Административные шаблоны - Панель задач и меню Пуск. Здесь представлены широкие возможности по ограничению прав пользователей к доступу и настройке панели задач и меню "Пуск". Ниже представлено описание некоторых из них:
Запретить группировку элементов панели задач - группировка кнопок панели задач объединяет сходные приложения, если на панели задач нет места. Она включается, если пользовательская панель задач заполнена. По умолчанию эта функция включена. Если включить эту политику, то кнопки панели задач группироваться не будут, кроме того, пользователь не сможет включить группировку - этот пункт будет удален из меню настройки свойств панели задач.
Запретить доступ к контекстному меню для панели задач - скрывает контекстные меню, которые отображаются при выполнении правого щелчка мышью на панели задач или на элементах этой панели, таких, как кнопка "Пуск", часы, другие кнопки панели задач. Эта политика не запрещает пользователям использовать другие методы для выполнения команд, которые располагаются в этих меню.
Запретить изменение параметров панели задач и меню "Пуск" - запрещает пользователю изменять параметры панели задач и меню "Пуск". При попытке вызова из контекстного меню по правой кнопке пункта "Свойства" будет выведено сообщение "Операция отменена вследствие действующих для компьютера ограничений. Обратитесь к администратору сети."
Зафиксировать положение панели задач - если включить эту политику, пользователь не сможет перемещать или изменять размеры панели задач, а кнопка "Закрепить панель задач" будет недоступна.
Не отображать панели инструментов в панели задач - запрещает пользователю удалять установленные или добавлять новые элементы на панель задач - пункт "Панели инструментов" не отображается в контекстном меню.
Не хранить сведения о недавно открывавшихся документах - по умолчанию, система сохраняет ярлыки недавно открывавшихся документов в пользовательском профиле в папке ..\Documents and Settings\Username\Recent\, а некоторые приложения Microsoft отображают список последних открытых документов в нижней строке меню "Файл". Если эта политика включена, ярлыки для недавно открытых документов создаваться не будут, а приложения не будут отображать уже сохраненный список документов в нижней строке меню "Файл".
Очищать список недавно открывавшихся документов при выходе - если эта политика включена, выполняется удаление ярлыков к файлам недавно открывавшихся документов при выходе пользователя из системы. В результате подменю "Документы" в меню "Пуск" будет всегда пустым при входе пользователя в систему.
Скрыть общие группы программ в меню "Пуск" - по умолчанию, меню "Программы" содержит элементы не только из профиля пользователя, но и из профиля All Users. Если эта политика включена, в меню "Программы" отображаются только элементы из профиля пользователя.
Удалить "Завершение сеанса" из меню "Пуск" - удаляет кнопку "Выход" из системы в меню "Пуск". Однако пользователь может выйти из системы, используя другие методы, например диспетчер задач.
Удалить Сетевые подключения из меню "Пуск" - эта политика удаляет команду "Подключения" из меню "Пуск".
Удалить значок "Мои документы" из главного меню - удаляет значок "Мои документы" из меню "Пуск" и его подменю.Эта политика удаляет только значок. Она не запрещает пользователю получать доступ к содержимому папки "Мои документы" другими способами. Чтобы изменения этой политики вступили в силу, нужно выйти и снова войти в систему.
Удалить значок "Мои рисунки" из главного меню - удаление значка "Мои рисунки" из меню "Пуск"
Удалить значок "Моя музыка" из главного меню - удаление значка "Моя музыка" из меню "Пуск"
Удалить и отключить кнопку выключения компьютера - запрещает пользователю завершать работу системы или перезагружать Windows. Эта политика удаляет пункт "Выключение" из главного меню и отключает все пункты выхода или перезагрузки кроме смены пользователя в диалоговом окне диспетчера задач. Эта политика запрещает пользователям использовать пользовательский интерфейс Windows для завершения работы системы, хотя и не запрещает использовать другие программы для завершения работы Windows.
Удалить имя пользователя из меню "Пуск" - удалить имя пользователя из меню "Пуск"
Удалить команду "Выполнить" из меню "Пуск" - позволяет запретить запуск команды "Выполнить" из меню "Пуск", обозревателя Internet Explorer и диспетчера задач. Если эта политика включена, это приводит к следующим изменениям: команда "Выполнить" удаляется из меню "Пуск";кнопка "Новая задача" удаляется из окна "Диспетчер задач". Кроме того, в панели адреса Internet Explorer запрещается: ввод UNC-пути, доступ к локальным дискам, например, C:;доступ к локальным папкам, например, \temp. Кроме того, пользователи, имеющие клавиатуры с дополнительной клавишей Win R не смогут открывать диалог "Запуск программы" с помощью сочетания клавиш Win R. (будет выведено сообщение "Операция отменена вследствие действующих для компьютера ограничений. Обратитесь к администратору сети."). Эта политика влияет только на указанные возможности интерфейса. Она не запрещает пользователям применять другие методы для запуска программ.
Удалить контекстные меню перетаскивания для элементов меню "Пуск" - запрещает пользователям использовать перетаскивание мышью для изменения порядка или удаления элементов меню "Пуск". Кроме того, она удаляет контекстные меню из меню "Пуск". Если эта политика отключена или не задана, пользователи могут изменять порядок или удалять элементы меню "Пуск" с помощью перетаскивания мышью этих элементов. Они также могут использовать контекстные меню, открывая их с помощью правого щелчка мышью на элементах меню "Пуск". Эта политика не запрещает пользователям использовать другие методы для настройки меню "Пуск" или для выполнения заданий, доступных им с помощью контекстных меню.
Удалить меню "Документы" из главного меню - удаляет меню "Недавние документы" из меню "Пуск", хотя сами ярлыки продолжают сохраняться. Если позднее эта политика будет отключена или установлена в состояние "не задана", ярлыки, сохраненные как до включения этой политики, так и во время ее действия, вновь появятся в меню "Документы".
Удалить меню "Найти" из главного меню - удаляет команду "Найти" из меню "Пуск" и отключает некоторые функции поиска "Проводника" Windows. Эта политика удаляет команду "Найти" из меню "Пуск" и из контекстного меню, появляющегося при выполнении правого щелчка мышью на кнопке "Пуск". Кроме того, система не реагирует на нажатие на клавиатуре сочетания клавиш Win F. В "Проводнике" Windows кнопка "Поиск" сохраняется на стандартной панели инструментов, но система не реагирует на нажатие сочетания клавиш . Кроме того, команда "Найти" не появляется в контекстном меню при выполнении правого щелчка на значках, представляющих собой диски или папки. Эта политика влияет только на перечисленные элементы пользовательского интерфейса. Она не влияет на Internet Explorer и не запрещает пользователям использование других методов выполнения поиска.
Удалить папки пользователя из главного меню - скрывает все папки в пользовательской (располагающейся вверху) части меню "Пуск". Все другие элементы отображаются, но папки будут скрыты. Эта политика используется совместно с перенаправлением папок. Перенаправленные папки появляются в основной (нижней) части меню "Пуск". Однако при этом исходная пользовательская версия папок все равно отображается в верхней части меню "Пуск". Поскольку отображение двух папок с одним и тем же именем может запутывать пользователя, можно использовать эту политику для того, чтобы скрыть пользовательские папки. Учтите, что эта политика скрывает все пользовательские папки, а не только перенаправленные папки. Если эта политика включена, папки в верхней части меню "Пуск" не отображаются. Если пользователи добавляют новые папки в каталог меню "Пуск" в своем профиле пользователя, эти папки появляются в каталоге, но не отображаются в меню.
Удалить список всех программ в меню "Пуск" - если эта политика включена, элемент "Все программы" будет удален из меню "Пуск".
Удалить список программ, закрепленных в меню "Пуск" - если эта политика включена, список закрепленных программ удаляется из меню "Пуск", и флажки "Интернет" и "Электронная почта" удаляются из диалогового окна настройки меню "Пуск".
Удалить список часто используемых программ в меню "Пуск" - если эта политика включена, список часто используемых программ будет удален из меню "Пуск".
Удалить справку из главного меню - удаляет команду "Справка" из меню "Пуск".
Удалить ссылки и запретить использование Windows Update - запрещает пользователям подключаться к веб-узлу "Windows Update". Эта политика запрещает доступ пользователю к веб-узлу "Windows Update" по адресу http://windowsupdate.microsoft.com. Кроме того, эта политика удаляет соответствующую гиперссылку из меню "Пуск" и их меню "Сервис" в "Internet Explorer".
Удалить меню "Избранное" из главного меню - если эта политика включена, элемент "Отображать Избранное" не отображается в дополнительных параметрах настройки меню "Пуск". Эта политика влияет только на главное меню. Элементы меню "Избранное" по-прежнему представлены в проводнике Windows и в Internet Explorer.
Как видите, многие функции, которые предлагают программы-твикеры и советы, касающиеся системного реестра, могут быть активизированы с помощью стандартных средств Windows.

 С.-Петербург
С.-Петербург Ростов-на-Дону
Ростов-на-Дону Екатеринбург
Екатеринбург Нижний Новгород
Нижний Новгород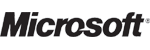 Офисные программы Word, Exсel, Outlook. Операционные системы Windows.
Офисные программы Word, Exсel, Outlook. Операционные системы Windows.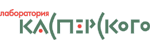 Программ для защиты от вирусов, троянов и червей.
Программ для защиты от вирусов, троянов и червей.
 Санкт-Петербург,
Санкт-Петербург, Новосибирск,
Новосибирск, Екатеринбург
Екатеринбург Нижний Новгород
Нижний Новгород Симферополь
Симферополь